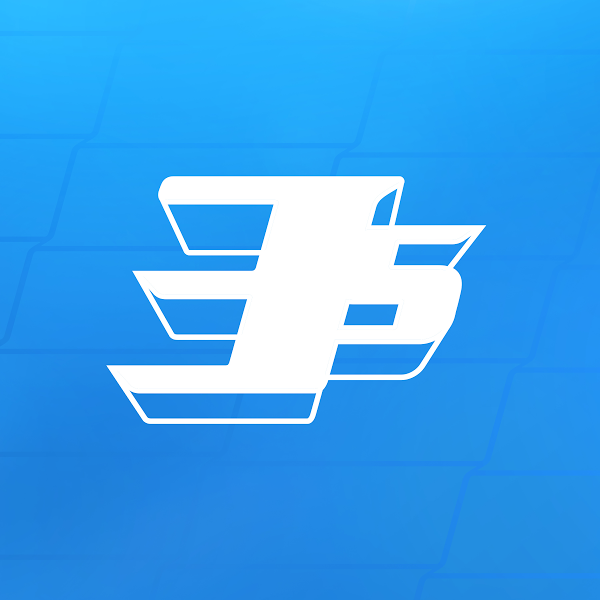NOTA:
Este tutorial mejora algunas cosas que obviamos o que por falta de experiencias (y malos ratos) consideramos eliminar en esta nueva versión.
La anterior puedes verlo aquí pero seria ideal que siguieras esta nueva revisión en confianza.
No se asusten con la palabra Linux, todos los que reclaman ser expertos del famosos kernel que le ha dado vida a sus famosas distribuciones y de lo que hoy día conocemos como Sailfish, Tizen y Android, (que son evidencia clara que tan lejos se puede llevar a una alternativa gratuita [en la mayoría de los casos] el desarrollo en Linux), siempre tienen algo nuevo que aprender. Aun así sientas que estarás llevando un largo camino, por lo menos este tutorial entiende que necesitaras las siguientes cosas que cubriremos para que empieces de lleno.
ACLARACIÓN:
Sigue este tutorial BAJO TU PROPIO RIESGO, Esmandau, ni sus editores ni afiliados se hacen responsables de cualquier error que ocurra en tu computadora. Todos estos pasos fueron probados en distintas computadoras y consideramos que cualquier error fue que brincastes algún (o algunos) pasos.
Antes que comencemos, este tutorial asume que ya has instalado tu distribución de Linux y estas registrado como un usuario administrador (importante, muchos pasos sería recomendable que tengas acceso al root y muchos distros te permiten registrarte como administrador desde el momento que los instalas).
Revisa nuestro tutorial de como hacer dual-boot para referencia.
Estaremos cubriendo pasos con Ubuntu, Linux Mint, Fedora y openSUSE. En particular la ventaja de Ubuntu es que es derivado de Debian, el cuál puedes tener acceso a archivos y paquetes .deb que son el equivalente a .exe en Windows y altamente amistoso con instalación utilizando directamente la versión gráfica del sistema operativo. Mientrass que por otro lado, Linux Mint al ser derivado de Ubuntu, muchas cosas que aprenderás puede ser utilizadas en Mint, Por su parte Fedora y openSUSE no son para nada complicados.
Populares Distribuciones (Distros):
- Ubuntu: Viene de la empresa Canonical como un derivado de la distribución Debian, lanzado originalmente en el 2004. Con su filosofía “Humanidad para otros” (por ende de donde viene el termino “Ubuntu”), se ha marcado como una de las distros más influyentes en el que puede ser escogido como el mejor para empezar el mundo de Linux.
- Fedora: Desde el 2003, Red Hat decide lanzar una variante gratuita par el público de Red Hat Linux con Fedora. A diferencia de Ubuntu/Linux Mint, este utiliza rpm como manejador de paquetes de programas. Fedora es conocido como el más amistoso con tecnología nueva, refiriéndose a si rápido acoplamiento con accesorios de computadoras y la casi poca dificultad de conseguir drivers para el mismo y el continuo mantenimiento a través de actualizaciones.
- Linux Mint: Lanzado en el 2006 como un derivado de Ubuntu, no solamente en sentido de tener casi los mismos repositorios de programas públicos enlazados, sino que adoptan el mismo ciclo de desarrollo de Ubuntu, algo que Mark Shuttleworth no ha criticado sino elogiado como sus desarrolladores tomaron a Ubuntu como base para Mint. Pero en realidad Mark hace esa declaración pero lo cierto que lo hace en tiempos que Mint ha eclipsado a Ubuntu como distro favorecida por el público y viene en 2 versiones sin contar las tradicionales plataformas gráficas, MATE y Debian.
- openSUSE: Derivado de la original SUSE, una de las pocas distros comercializadas de Linux y nace luego que Novell adquiere a SUSE en el 2004. Se puede decir que esta distro de Linux, adicional a Red Hat, es bien amistoso con ambiente empresarial y con soporte tanto público y un grupo llamado el Open Build SerService.
[ads2]
Acerca de Linux
Linux es un sistema operativo diseñado por cientos de programadores de todas partes del mundo, aunque el principal responsable y creador del proyecto es Linus Tovalds. Su objetivo inicial es propulsar el software de libre distribución junto con su código fuente para que pueda ser modificado por cualquier persona, dando rienda suelta a la creatividad tomando el Commodore 64 como su enlace a la computación.
Linux Torvalds necesitaba una alternativa propia a otra de las alternativas de UNIX, en particular, el sistema operativo Minix, un sistema comercial parecido a UNIX diseñado para trabajar con PC´s. Torvalds diseñó Linux de forma similar a Minix, de hecho el sistema de archivos original de Minix fue incorporado a Linux, pero haciéndolo más estable y libremente accesible. Torvalds posee aún los derechos del núcleo de Linux, pero permite el libre acceso bajo las condiciones del GNU General Public License.
El 5 de octubre de 1991, Linux anuncio su primera versión “oficial” de Linux, versión 0.02. Desde entonces, muchos programadores han respondido a su llamada, y han ayudado a construir Linux como el sistema operativo completamente funcional que es hoy. Con esta versión Linus pudo ejecutar Bash (GNU Bourne Again Shell) y gcc (El compilador GNU de C) pero no mucho mas funcionaba. En este estado de desarrollo ni se pensaba en los términos soporte, documentación, distribución.
Plataformas gráficas:
Así como Android tiene Motoblur (Motorola), Sense (HTC) y TouchWiz (Alcatel/Samsung), de hecho, se tomó el tener plataformas gráficas y manejo de ventanas visuales para distros de Linux, las más comunes son Gnome, KDE, XFCE, Unity y MATE.
- Gnome: Lanzado en el 1997 como una alternativa a KDE por su anclaje con aditamentos que estaban limitados en cuanto a licenciamiento se refiere. En general este es una de las más comunes que encontrarás de plataformas gráficas. Incluye el navegador de archivos Nautilus y Metacity, su manejador de ventanas. Muy popular con con su segunda versión, pero su popularidad recae luego que Gnome en su tercera versión se fuera orientado en un futuro si Linux llegara a Touchscreen, tal como fue Canonical con Unity. Pero en fin es el más fácil de trabajar.
- KDE: Inicia desarrollos en el 1996 en respuesta al poco soporte de interfaces gráficas para UNIX y Linux. Adicional a las vistas, KDE, se centraría en tener su propio framework de aplicaciones y es lo que hoy día vemos en aplicaciones que casi se asemejan con la “K”. Hoy día se encuentra en su cuarta versión y prácticamente, lo han considerado como el “MAC” en cuanto a gráficos se refiere por su parecido y de hecho, su GPL ahora incluye a Windows y MAC X OS.
- XFCE: Una de las más favorecidas plataformas si buscas tener gráficas pero que no te coman los recursos de tu computadora. Desarrollado en 1996 y fue conocido como Cholesterol Free Desktop Environment, por su naturaleza de estar simplemente funcionando sin estar consumiendo recursos. Pero todo tiene su costo, al ser demasiado lightweight es propenso a errores y muchas veces, una solución fácil es recompilando la plataforma completamente. Hoy día se encuentra en su cuarta versión.
- Unity (Solo en Ubuntu): Canonical sorprendió a muchos en la entrada de Maverick Meerkat (Ubuntu 10.10) hace dos años con una plataforma dirigida a equipos con pantalla táctil. La falta de popularidad redunda en que la prisa de Canonical fue a destiempo cuando todavía no hay un fuerte acojo de Linux en industrias dedicadas al touchscreen y la gran base de usuarios usa Ubuntu a través de computadoras. En menos de dos años, Canonical ha lanzado 5 versiones casi todas respondiendo a quejas de funcionamiento.
- MATE: Diseñado por miembros de la comunidad de Arch Linux (Otra Distro pero no discutiremos de ella aquí) descontentos con Gnome 3. Diseñado en 2011 como un fork o derivado de Gnome 2, casi toda su plataforma fue derivada con todos los aditamentos de Gnome 2 original. Linux Mint en particular adoptó esta plataforma como una de sus principales.
El Terminal:

Aquí llegamos a donde se supone tenga la idea de como trabaja Linux (y en realidad, la gama de sistemas operativos, Windows y MAC OS X incluyendo).
No voy a enfocarme en lo gráfico, ya que puedes jugar solo con las opciones, pero sabias que ¿cada movimiento que haces gráficamente, en el terminal significa entrada de comandos?
Generalmente llamado así el terminal es donde te comunicas de manera “cruda” con la computadora y “hablas con ella” y el lenguaje que utilizas son los comandos. Recordemos que Linux es un derivado de UNIX y aquí está el corazón, estas en un ambiente de UNIX manejado por BASH (Bourne-Again Shell) un gestor de comandos donde puedes ejecutar, crear, copiar, mover archivos, crear comandos nuevos, modificar Linux y UNIX directamente de por sí, compilar programas (si tienes las librerías instaladas por ejemplo gcc para instalar las librerías del lenguaje C y C++) y hasta operar la versión gráfica de la distro directamente.
Obviamente un curso completo de BASH y comandos de UNIX no da abasto en este tutorial pero aquí lo básico que tienes que aprender.
Primero que todo, lo relacionado con Linux, estarás entrando primero que nada “sudo” quien es el corto de “Super User Do” y se explica por sí solo, le ordenas al BASH en hacer una acción.
Un ejemplo basado en Ubuntu:
sudo apt-get update
Sudo ya lo mencionamos | apt-get o Advanced Packaging Tool es el manejador de códigos y paquetes de programación para las distros que lo soporten | update es la acción de actualizar los repositorios (Nota: no actualiza el OS de por sí con Update por lo menos con el caso de Ubuntu y Mint).
Otro importante comando es:
sudo apt-get upgrade
Es prácticamente donde realmente estas a nivel de terminal, comparando las versiones de los procesos y programas instalados versus los que tienen los repositorios luego de haber corrido a sudo apt-get update y se te dará la opción de instalar las nuevas versiones, simplemente descartando el código viejo e instalando el nuevo después de bajar el paquete.
Ahora aquí los manejadores de paquetes:
- apt: Ubuntu/Mint.
- Zipper/Yast: openSUSE
- yum: Fedora
Sin más preámbulos…
“Instalé mi distro, ahora ¿qué #@raþœ hago?”
Asumimos que instalastes o Ubuntu 14.04 LTS -Trusty Tahr o Linux Mint 16 – PETRA con MATE o Fedora 20 con Gnome u openSUSE 13.1 con KDE. Ahora trabajaras de forma directa con el terminal o Konsole para KDE.
Anteriormente habiamos mencionado sobre sudo su, el que prácticamente te da acceso /root y tienes a nivel directo del sistema operativo instalar y controlar aspectos del mismo, es útil pero con el tiempo descubrimos que algunos programas, sobre todo los que son IDE o plataformas de programación TOMAN MUY EN SERIO las jerarquías y por seguridad no debe ser proactivo el uso de su a menos que sea sumamente necesario.
En el tutorial de como instalar por particiones, es recomendable que tu usuario deba ser marcado como adminsitrador aunque algunos como Ubuntu ya toman de cuenta que eres administrador una vez lo instalas en tu computadora.
Baja los updates de inmediato
- Ubuntu/Linux Mint: sudo apt-get update && sudo apt-get upgrade
- Fedora: sudo yum update (Automáticamente te confirmará que si los repositorios tiene actualizaciones y te preguntará si quieres instalarlo, para confirmar desde el principio, agregar “-y” sin la comillas después de sudo para que el terminal de antemano confirme solo.
- OpenSUSE: sudo zypper update
Importante: algunos usuarios de openSUSE reportan problemas para hacer conexión entre la segunda a tercera vez que reinician el OS después de una actualización luego de instalar.
El mismo se resuelve marcando en Konsole:
# systemctl is-active network.service && \
# systemctl stop network.service
Luego marcas lo siguiente para reactivar el Network Manager:
# systemctl –force enable NetworkManager.service
Y finalmente reactivas el servicio:
# systemctl start network.service
Baja plugins
Una de las desventajas de una distro de Linux cuando lo bajas como imagen que cabe en un CD-R o CD-RW es que en efecto la mayoría de los plugins populares para música, vídeo, etc. no son incluidos (openSUSE desde hace algún tiempo ahora los incluye bajo imagen de DVD pero es tedioso para los que no tienen conexión rápida bajar más de 4GB.).
- Ubuntu/Linux Mint: sudo apt-get install ubuntu-restricted-extras
(Incluye una colección de librerías de mp3, avi, videos, flash, etc.)- Fedora: sudo yum localinstall –nogpgcheck http://download1.rpmfusion.org/free/fedora/rpmfusion-free-release-$(rpm -E %fedora).noarch.rpm http://download1.rpmfusion.org/nonfree/fedora/rpmfusion-nonfree-release-$(rpm -E %fedora).noarch.rpm’\
- openSUSE: zypper addrepo -f http://ftp.gwdg.de/pub/linux/packman/suse/13.1/ packman
(estas instalando un nuevo repositorio ya que openSUSE de por sí no incluye extras restringidos. Ahora cuando termine, entrarás
zypper install libxine2-codecs k3b-codecs ffmpeg lame gstreamer-0_10-plugins-bad gstreamer-0_10-plugins-ugly gstreamer-0_10-plugins-ugly-orig-addon gstreamer-0_10-plugins-ffmpeg
Instala wget
wget es una útil función donde no necesitas un navegador para buscar un archivo dentro de un navegador, simplemente saber su ubicación y bajarlo será suficiente.
- Ubuntu/Linux Mint: sudo apt-get wget
- Fedora: sudo yum install wget
- openSUSE: sudo zypper wget
Agrega capacidad para tocar DVDs de dual-layer o encriptados
- Ubuntu/Linux Mint: sudo /usr/share/doc/libdvdread4/install-css.sh
- Fedora: yum install libdvdread libdvdnav lsdvd libdvdcss libdvdcss2
- openSUSE: sudo zypper ar -r http://www.opensuse-guide.org/repo/12.1/libdvdcss.repo
Luego:
sudo zypper install libxine1-codecs k3b-codecs ffmpeg lame gstreamer-0_10-plugins-bad gstreamer-0_10-plugins-ugly gstreamer-0_10-ffmpeg libdvdcss2
¿Linux en una laptop? – ¡IMPORTANTE ESTO!
Algo que tengo que admitir y es algo perturbante es que Linux como tal es conocido por no prestarle atención a detalles como la velocidad de como gira del disco duro que en realidad consume mucha más energía que el que un OS debería consumirle a la batería si usas Linux en una laptop.
En nuestro tutorial anterior hablamos de Laptop-mode-tools, que tiene unas instrucciones que se agregan a los scripts del OS para que maneje correctamente los recursos y mi mejor estimado, te da una hora adicional de energía en comparación de Linux sin los scripts, pero creemos que una alternativa mejor se trata de tlp.
TLP es un programa con su propio repositorio que incluye avanzdas técnicas e instrucciones al kernel que son diseñados para mejorar el consumo de energía y controlar las tranquilidades y “las emociones” del abanico entre otros elementos que puedan contar como cantazo a la batería.
Para instalar TLP:
- Ubuntu/Linux Mint: Debes agregar el repositorio en tu lista con:
sudo add-apt-repository ppa:linrunner/tlp
corre sudo apt-get update para que Ubuntu ahora cuente el mismo y luego:
sudo apt-get tlp tlp-rdw- Fedora: sudo yum install tlp tlp-rdw (Si tienes el repositorio con plugins adicionales)
- openSUSE:
zypper ar -f http://download.opensuse.org/repositories/home:/cdersch:/TLP/openSUSE_12.1/home:cdersch:TLP.repo
zypper ar -f http://download.opensuse.org/repositories/openSUSE:/Factory:/Contrib/openSUSE_12.1/openSUSE:Factory:Contrib.repo
zypper ar -f http://download.opensuse.org/repositories/home:/cdersch:/TLP/openSUSE_Tumbleweed/home:cdersch:TLP.repo
zypper ref
zypper in tlp tlp-rdw smartmontools ethtoolPara verificar las configuraciones de TLP y como modificarlas, puedes ver la documentación de los desarrolladores aquí.
¿Qué rayos son los archivos “TAR” cuando no hay más maneras de instalar programas?
Archivos tar aparecen a finales de los 80 como una manera de comprimir data y que fueran grabados en cintas para computadoras.
Hoy día se puede decir que es el precursor de lo que hoy día conocemos como Zip o RAR para la compresión de archivos y convertir el compartir archivos a través de internet más comodo y eficiente al poder tener los archivos más portables.
En el caso de Linux hoy día, TAR es un popular forma de desarrolladores darle la oportunidad de que los usuarios puedan compilar el codigo fuente de sus programas si es que no hay alternativas como .rpm o .deb o que simplemente no están registrados en los manejadores de programas.
Para empezar a descomprimir un archivo TAR en el terminal entramos:
- tar xvzf ejemplo-1.0.tar.gz – archivo tar con gzip tar (.tgz or .tar.gz)
- tar xvjf ejemplo-1.0.tar.bz2 – archivo tar con bzip2 tar (.tbz or .tar.bz2)
- tar xvf ejemplo-1.0.tar – Simple tar (.tar)
[x = eXtrae | v = Verbosa (Te muestras enlaces que creas la descomprimir | z = solo con gzip | j = solo con bz2 | f = Desde/Hacia archivo]
Ahora te tocará entrar al folder que acabas de crear descomprimiendo el TAR con:
cd /Nombre_De_Folder
Ahora, la forma de instalación en realidad depende como la forma que el desarrollador desea que compiles e instales el programa, pero la manera más común (NO SIEMPRE ES ASÍ) se supone sea:
- ./configure
- make
- make install
Como les mencioné, esto dependerá en realidad del desarrollador, a veces es simplemente ir al paso 3 y ya instala solo, cada programa tiene su ejecución diferente pero siempre verifica las instrucciones del programa para que lo compiles y lo instales desde el source code.
Todo está bueno pero soy usuario de Ubuntu y UNITY me tiene harto/a PERO no quiero pasar el revolú de ya algo instalado y ahora gastar de mi tiempo para cambiar la plataforma visual…¿Qué hago?
Buenas noticias para los no-amigos/as de UNITY pero no quieren ni instalar Lubuntu, Xubuntu, Kubuntu o instalar crudamente o XFCE, KDE o Gnome directamente desde Ubuntu, asi que la comunidad de desarrolladores diseñaron ClassicMenu Indicator que se acoplará perfectamente en la barra de notificaciones y el mismo es independiente de Ubuntu y a la vez mantiene constante la presencia y el tipo de programa que tienes instalados como los días de GNOME classic.

Para instalarlo:
- Agrega el repositorio: sudo add-apt-repository ppa:diesch/testing
- sudo apt-get update
- sudo add-get install classicmenu-indicator
EXCELENTE….
¡¡Síguelo solo!!
Disculpen la franqueza, pero de ahora en adelante, pueden ya entrar “exit” para cerrar el terminal.
Lo que les toca ahora es verificar en las opciones si necesitan que sus distros revisen sus drivers. Generalmente esto no es un problema y es un simple verificación y en dos minutos si no te sale nada en “Aditional Third-Party Software” estas hecho.
Ahora, cada distro tiene su propio manejador de programas y aplicaciones, los invito a que los prueben, mientras, una lista de las aplicaciones que vienen ya pre instalados.
Disfruten y si tienen dudas, cada distro tiene sus centros de ayudas en sus páginas.
Linux en realidad no aprendes de cabeza de otros, se los dice alguíen que ya lo ha intentado. Eres TÚ con todos los dolores de cabeza que podrás aprender de la manera más rápida.
¡Espero disfruten!