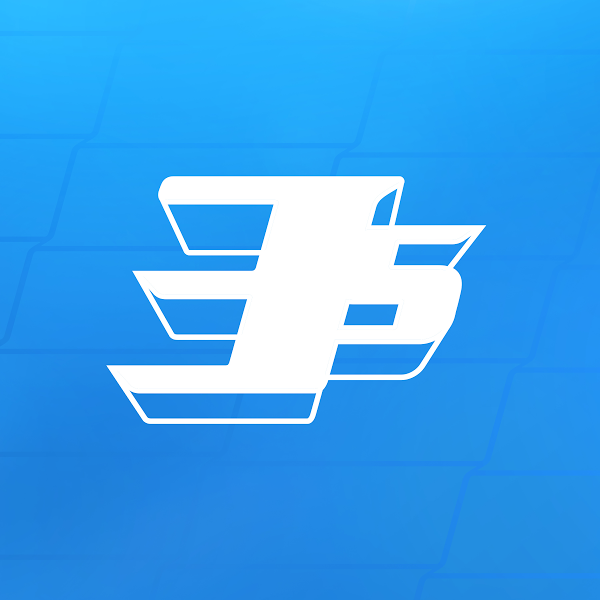Hoy en día, Linux ha entrado dentro de la vida cotidiana de usuarios de computadoras y cada día se abre más a usuarios comunes, rompiendo el “taboo” de que Linux es solamente para los “duros” en computadoras.
En esta ocasión te mostraremos como realizar el famoso método de tener más de un sistema operativo dentro de tu computadora conocida como “Dual-Boot”. En realidad no es que estarán activos a la misma vez, sino que tendrás la opción de escoger cual quieres utilizar al momento de entrar a tu computadora.
En general dual-boot no es nuevo, pero ha tenido un auge increíble en los últimos años, inclusive poniendo a la sombra el adquirir programas de máquinas virtuales para usar un sistema operativo dentro de otro sin necesidad de instalación extraordinaria.
Dual-boot es útil en muchas situaciones, tales como aquellos en los que varias piezas de programas que requieren sistemas operativos diferentes y no se puede ejecutar en un solo sistema. Una configuración de arranque múltiple permitirá a los usuarios a utilizar todos los de este software en una computadora. Otra razón para la creación de un sistema dual-boot puede investigar o probar un nuevo sistema operativo sin tener que cambiar por completo. Esto se logra a menudo mediante el uso de un gestor de arranque como NTLDR , LILO o GRUB que se puede arrancar más de un sistema operativo.
Ahora te mostraremos como hacer un dual-boot de Windows 7 con Ubuntu, siendo la variante de Linux de más capacidad de ser “amistoso con usuarios” y por defecto trae el gestor GRUB.

Nota: el dual-boot no se limita a instalar diferentes sistemas operativos, puedes instalar varias versiones de Windows en una sola computadora, el límite seria naturalmente tu disco duro y que programa de manejo de boot tengas instalado.
Bajo la pasada premisa y considerando que no todos somos “gurús” en computadoras, para este tutorial asumimos que:
- Tienes un buen espacio en tu disco duro.
- Ya tienes Windows 7 o Vista instalado (No importa que versión).
- Tienes ya quemado en un CD la imagen de Ubuntu (Estamos utilizando Natty Narwhall – 11.04).
- Saber que 1024MB es equivalente a 1GB ya que muchas mediciones que se te pedirá está en MB (Megabytes).
Para realizar este tutorial, estamos utilizando una Sony VAIO – VPCEB11FX con i3 de procesador, 4GB de RAM, Windows 7 Home Premium y 320GB de disco duro.
Notarán que mencionamos que debes tener ya instalado Windows 7, no es obligatorio, pero sería lo más recomendable si queremos hacer esto lo más fácil posible. Adicional, se darán cuenta que algunas personas les dirá que utilicen programas de hacer particiones de disco duros. Ubuntu trae GParted de fábrica, pero veras que no es necesario y todo lo de particional es sencillo sin necesidad de gastar dinero ni instalar programas innecesarios.
ANTES DE CONTINUAR, ESMANDAU, SU STAFF Y AFILIADOS, NO SE HACEN RESPONSABLES POR DAÑOS QUE SE LE PUEDA CAUSAR A TU COMPUTADORA, PARTICIÓN DE TU DISCO DURO O QUE ALGUNO O AMBOS DE TUS SISTEMAS OPERATIVOS TENGAN ALGÚN ERROR. SIGUE ESTE TUTORIAL BAJO TU PROPIO RIESGO.
Notaran que algunas fotos están sombreadas en algunas partes, ya que tiene hecho el dual-boot la computadora que utilizamos y tampoco queremos crear confusión.
- En Windows 7, buscaremos el Disk Manager con un search o buscando en el área relacionada al disco duro. Esta es otra ventaja del por qué tener Windows 7 ya instalado. Generalmente Windows se instala como una sola partición en todo el disco duro y lo que realizaremos en el programa será hacer que el mismo Windows ceda espacio en el disco duro, haciendo más pequeño su partición. Vas a darle a C:\ al click de la derecha de tu mouse y escogerás “Shrink” a la partición, comúnmente seguirás y aceptarás lo que Windows te recomiende achicar. Deberás tener algo así, el área que está sombreada te dirá “Unallocated” significa que tenemos espacio en nuestro disco duro. En mi caso, de 283 GB que tenia Windows que tenía disponible se achicó para yo tener 130 GB libre sin utilizar.

- Inserta el CD donde quemaste la imagen de Ubuntu y dale restart a tu computadora, si entiendes que estás en aguas profundas y quieres seguridad, haz backup de todo lo que tengas en la computadora.
- Naturalmente cuando cargue el CD esperando que tengas conexión a internet y estés con suficiente energía si haces esto con una laptop, sino te aconsejo la conectes pues esto tomará tiempo, de igual forma Ubuntu se dará cuenta, cuando entres finalmente le darás “Install Ubuntu” y escogerás la tercera opción, “Do Something Else”.

- Siguiente veremos la pantalla “Allocated Drive Space”. Aquí tendremos ( si el caso tuyo es similar) dos particiones de tipo NTFS, donde se encuentra Windows 7 y los archivos de recovery de fábrica de tu laptop o computadora. Nos centraremos en el espacio libre.

- Le damos click al área Free Space, se habilitara “Add” y naturalmente presionamos.
- Primera partición que harás será el área de “SWAP”. El área de swap es conocida como un “punto de encuentro” entre el RAM y la memoria virtual del sistema operativo donde se guarda toda memoria sin utilizar para no sobrecargar la memoria actual de un sistema operativo y el mismo sepa canalizar la memoria sin utilidad para dar paso a utilizar memoria para aplicaciones o procesos que necesiten memoria. Se recomienda que se cree para tener mayor estabilidad en el sistema operativo. Generalmente esta partición tendría que ser igual o un poco mayor a la del RAM de la computadora. En el caso de la VAIO es de 4GB, así que por mayor seguridad, programamos esta partición de 5120MB o sea de 5GB y marcamos en el área de “Use As”. Si te aparece una opción de utilizar la partición como primaria o lógica, escogeremos lógica.

- Siguiente la parte más importante, la partición de donde físicamente estará Ubuntu. Terminando el paso 6, click en Free Space y Add. Esta vez programamos una partición que se use (Use As) EXT4 Journaling Filesystem (Cuarta generación de sistemas de archivos para kernel de Linux) y montaremos la raíz marcando en Mount Point la opción “/” y utilizamos lo que queda de espacio. (NOTA: En el caso de Ubuntu eso es todo, pero otras distribuciones de Linux te pedirán que crees un partición exclusiva para boot [/Boot] y este puede ser creado con 100MB y la partición Home [/Home] que funciona como un espacio exclusivo para usuarios con otros 100MB y la ventaja de esta partición es que cuando instales una nueva versión de tu distro de Linux, ya lo puedes usar como backups. En Ubuntu TODO esto es opcional).

- Install Now y sigue las instrucciones de Ubuntu.
- Si tienes la pantalla cuando enciendes tu computadora nuevamente algo parecido como lo siguiente y ninguno de los dos OS te dieron errores, felicidades has hecho tu primer dual-boot sin necesidad de programas especiales.

Sé que estarás pensando y la respuesta es sí. En realidad dual-boot es un término en general (que dual significa dos). Pueden haber Triple-boot (3 OS), Quad-boot (4 OS), etc. siempre y cuando tu disco duro te lo permita. Y naturalmente hay quienes quisieran saber si se puede hacer una partición para MAC OS X. La respuesta es sí y a la vez te preguntamos ¿para qué vas a perder el tiempo?
Es cierto que hay una versión de arquitectura de computadoras i386 (toda computadora que no es MAC) de MAC OS X, naturalmente no diseñada ni sancionada por Apple. Pero en teoría puedes instalar desde toda generación de MAC OS X que soporte procesadores de INTEL. Hay venimos del por qué pensamos que perderías el tiempo, en realidad tendrías que hacer algunas modificaciones para que los drivers de los componentes de tu computadora (tarjeta de video, sonido, puertos USB, etc.) funcionen. Una vez lo lograras, hay un 90% de probabilidad que los pierdas al primer update de MAC OS X, ya que las modificaciones no las hizo Apple sino tú. Cuando corra el update, borrará todo lo que no tenga que ver con el OS X.
Esperamos que hayas tenido éxito.