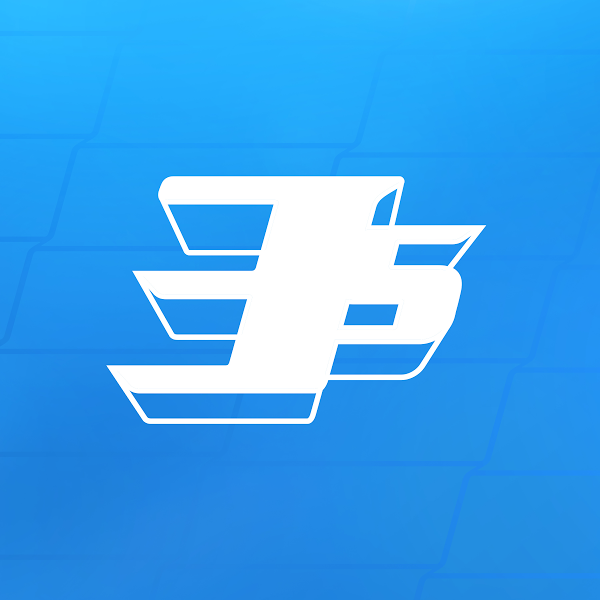UPDATE: LA versión mas simple y actualizada de esta guisa, la consigues haciendo clic aquí.
Se que muchos desarrolladores y fanáticos de Apple no les importara cuan buggy y malo este este primer beta de OS X Yosemite y lo instalaran en sus maquinas para que no les cuenten. Si eres de esos que los instalo por medio de un update a Mavericks, seguramente te encontraras con la peor de las experiencias de un beta, ya que este al hacer un upgrade por alguna razón se poner mas lento de lo usual. Así que, esta guía que verán a continuación no es sencilla, tampoco necesitas ser un ingeniero de aeroespacial para seguirla, pero te ayudara a crear un USB Bootable (de arranque) para que puedas instalar OS X Yosemite BETA, sobre una partición totalmente limpia sin rastros de OS X Mavericks.
Antes de comenzar, debes de tener las tres siguientes cosas:
- El instalador de OS X Yosemite (lo consigues en la pagina de desarrolladores de Apple)
- Un USB Pen Drive o Disco Duro externo de 8GB o mayor capacidad (Todo se borrara)
- Saber leer, seguir instrucciones y tener mucha paciencia
Si ya tienes las tres (3) cosas, entonces podemos proceder con la siguiente guía:
1. Inserta el USB o Disco Externo de 8GB o mayor a tu Mac y abre Disk Utility. En mi caso, yo estaré utilizado un Disco Duro externo de 80GB. Borrado completo y haz una partición Mac OS Extended con el nombre que desees.
2. Abre el Terminal en tu Mac (Applications/Utilities) y pega el siguiente texto y luego presiona enter. Esto permitirá ver los archivos escondidos en Finder.
defaults write com.apple.finder AppleShowAllFiles TRUE
killall Finder
3. Ve al archivo de instalación de OS X Yosemite que desgraciaste y haz un clic derecho sobre el y luego elige Show Package Contents
Una vez estés dentro, busca el archivo dentro de Contents>SharedSupport>InstallESD.dmg y abre este para luego extraer los siguientes archivos.
Una vez estés dentro de InstallESD.dmg, verifica que puedas ver los archivos escondidos de nombre Basesystem.dmg y Basesystem.chunklist.
4. Ahora, ve a Disk Utility nuevamente y parte encima del Pen Drive o Disco Duro externo vacío que utilizamos en el paso 1. Luego, ve a Restore y selecciona BaseSystem.dmg (el archivo escondido del paso 3) como Source y la partición del Pen Drive o Disco Duro que utilizaras como Destination. Una vez tengas todo seleccionado, presiona Restore y espera a que culmine el proceso que no debe tomar mas de 10 minutos.
5. Una vez termino, abre el Pen Drive o Disco Duro que utilizaste y entra a System>Installation> y borra el archivo blanco que lleva el nombre de Packages, ya que eso es un alias. Una vez lo borres, entra a InstallESD.img (del paso 3) y arrastra la carpeta que dice “Packages” a la misma carpeta de donde borraste el alias de Packages en el disco duro.
6. Este es el paso mas importante, debes ahora de copiar los dos archivos escondidos Basesystem.dmg y Basesystem.chunklist y tirarlos en directorio principal del Pen Drive o Disco Duro externo que utilizaste para hacerlo bootable (de arranque).
Ahora abre el Terminal en tu Mac y pega el siguiente código para dejar ve ver los archivos escondidos.
defaults write com.apple.finder AppleShowAllFiles FALSE
killall Finder
Una vez hayas culminado el proceso, puedes entonces reiniciar tu Mac arrancando desde ese disco y instalar OS X Yosemite de forma limpia sin ningún sistema operativo debajo. Es importante ese ultimo paso de los archivos escondidos, si no los colocas, te dará un error la instalación.
¡Suerte!