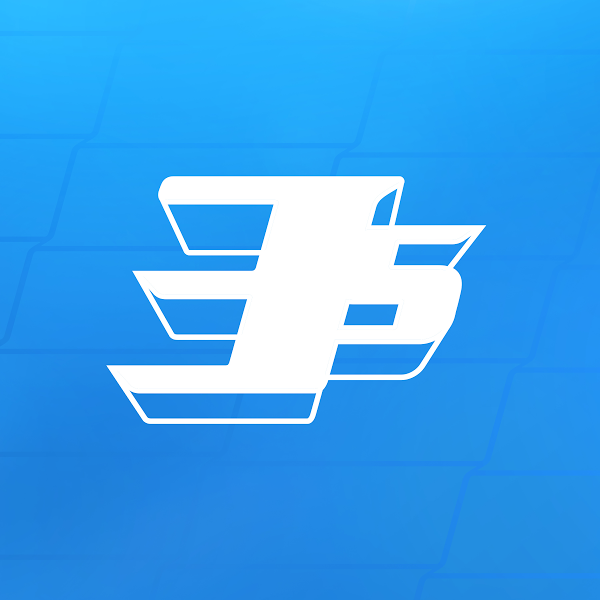Maneja Arch Linux de la manera más fácil sin que él te maneje a ti
Queriendo romper un poco con la tendencia dentro de la comunidad de Linux, desde el año pasado he bajado el tono con Ubuntu y Linux Mint para dar oportunidad a una de las distribuciones más manejable con Arch Linux.
Arch Linux nace en el año 2002 y contrario a los mencionados Ubuntu y Linux Mint, esta distribución es ideada y desarrollada desde su primera línea de código. Lo que significa que no es como Ubuntu que es basado en Debian y Linux Mint que es basado en Ubuntu, lo cual muchos consideran eso una ventaja.
El concepto de Arch Linux es simplemente de mantener todo minimalista y ser el mismo usuario quien llene el distro de las aplicaciones y programas que entienda necesario para su día a día. Esto se complementa gracias a su gran comunidad de desarrolladores y la utilización de su propio manejador de paquetes Pacman.
Aunque es bastante prometedor este concepto, por otro lado, es lo que le ha provocado una cierta mala fama que espanta a los que empiezan en el mundo de Linux y es el hecho que montar todo desde “scratch” resulta ser algo poco amistoso para el usuario que se crio viendo una interface gráfica desde día uno.
Mi intención en esta ocasión es demostrar que Arch Linux no es para nada un sistema operativo para tenerle miedo y quiero que vean que cómodo realmente es controlar TODO aspecto en cuanto instalación y set de programas que uno puede instalar.
Ahora, para comenzar, asumimos dos cosas y una de ellas es que si estás haciendo un dual-boot, debes haber pedido a tu OS (principalmente Windows) que seda espacio de su partición para que quede sin ocupar.
Por otra parte, si estás haciendo a Arch Linux el “rey absoluto” de tu computadora, entonces ocuparemos todo el espacio del almacenamiento interno de la misma.
Finalmente, estaremos instalando la versión para computadoras con arquitectura a 64 bits.
Descarga un .ISO de Arch Linux
Mientras se redacta esto, la versión más reciente de Arch Linux es 2017.08.01, cual se puede bajar aquí.
Como es del tamaño adecuado para un CD-R, hablamos de 516MB que puede ser amistoso con cualquier conexión mínima que no sea Dial-Up claro está.
Demás está decir que debes quemar la imagen en un CD-R y comencemos.
Empezamos la magia, la instalación básica con calma y paciencia
Habiendo insertado el CD-R que contiene la imagen de Arch Linux y re-encendiendo la computadora, esperamos a que la misma cargue el CD (si carga el disco duro, tienes que entrar al BIOS y poner el drive del CD o DVD o BluRay como el primero que haga boot o al menos que lo haga primero que el HDD o SSD.
Se supone que cuando cargues la computadora, tengas lo que está arriba, el menú que tiene de todos menos un Live CD, lo cual considero que debería ya ser una opción, pero de nuevo, Arch Linux asume que tú eres quien escoges el sistema de ventanas (algo que hablaremos después.

Naturalmente, vamos a darle a Boot Arch Linux (x86_64) y esperamos a que este espere comando como root.
Antes de hacer cualquier cosa cuando tengas el comando a tu control, es marcar:
ping –C 4 www.tupaginadepreferencia.com
En realidad puede ser cualquier página, Google, Microsoft, Amazon, etc. Lo que estamos haciendo aquí es asegurarnos que tengas internet con el famoso ping. Mientras –C 3 significa que el ping solamente va a contar 4 veces.
Si vez resultados donde no se pierde paquetes o que la pérdida es mínima, tienes internet. Si no, tienes que correr el siguiente comando (puedes brincar hasta la sección de configurar las particiones si no tienes problemas):
systemctl stop dhcpcd
Aquí lo que hacemos es detener todos los controles de Internet y esto es necesario para identificar que Arch Linux esté viendo tu conexión (técnicamente hablando se le llaman controladores) y entramos:
lspci –v
Estamos en el código anterior pidiéndole al kernel que identifique los controladores, si te aparece algunas o varias configuraciones y vez la que se supone sea tu LAN, pues identifica la parte de “Kernel driver in use:” y el nombre que aparezca al lado debe ser semi-legible.
Próximo, vamos a identificar como Arch Linux ve y nombra el controlador con:
ip link
Teniendo el nombre del controlador, vamos a entrar el comando:
ip link set elNombreDelControlador up
Y finalmente:
systemctl start dhcpcd
systemctl enable dhcpcd

**Para el caso de las conexiones Wi-Fi, activamos los controladores con:
wifi-menu
Y con calma escoges la red y entras tus credenciales.
Marcas el siguente comando:
netctl start elNombreQueGeneróElControladorWiFi
De salir un error parecido a que el controlador ya está arriba o cuando usaste “wifi-menu” salió un error pero como quiera te invitó a crear el perfil, tienes que marcar:
journalctl –xn
Donde te reportará el error del intento de activar el controlador y vas a buscar la parte donde el nombre que generó que estará separado “primerNombre-NombreRealdeLaRed”. Con este formato, generalmente se identifica el controlador donde se supone caiga “primerNombre” y con el corremos:
ip link set primerNombre down
Esto es para que el controlado caiga y no genere conflictos y corremos de nuevo:
netctl start elNombreQueGeneróElControladorWiFi
Y si no dio ningún error, forzamos a que Arch Linux lo ponga por defecto con:
netctl enable elNombreQueGeneróElControladorWiFi
Armemos las particiones o el esqueleto
En esta parte, tienen que recordar lo que arriba mencione que estamos asumiendo, así que tocaremos NADA MÁS que las particiones libres del almacenamiento. Recuerden también que las fotos de este tutorial son de CASO TOTALMENTE MÍO, pero aunque la cantidad de tu almacenamiento difiera del mío (usado en una máquina virtual), es el mismo escenario.
Primero que nada, vamos asegurarnos que Arch ve la partición, si estas con el HDD o el SSD completamente vacío, se supone que veamos “Disk /dev/sda” completamente disponible. Por otra parte, si estás haciendo un dual-boot, debes ver las particiones de Windows y el que esté libre será el que tenga “Disk /dev/sdax”, donde x es el la última partición disponible.
Antes de comenzar, ya he explicado en otros tutoriales de Linux que necesitamos el root o / donde va el corazón del sistema operativo basado en Linux y un swap. El swap es prácticamente donde el OS deja de depender del RAM para cuando tiene que poner en “pausa” aplicaciones o procesos pero no quiere seguir usando el RAM de la computadora.
Siempre se recomienda que el swap deba ser el doble o un poco más del doble que la capacidad física del RAM, así que si tienes 2GB de RAM, lo recomendable es que el swap sea de 4 o 4.1GB.
Finalmente, muchos distros de Linux permiten la instalación completa sin necesidad de crear una partición de Home o /home. Con Arch Linux, se recomienda hacerlo como partición extendida y OBVIAMENTE, menor que el root.
Ahora, marquemos lo siguiente:
cfdisk
Linux es un mundo ideal si quieres interpretar abreviaciones y sí, cfdisk es el corto de “configure disk”, donde estaremos activando el programa que nos permitirá configurar las particiones. Esto es la versión textual de programas populares de partición como Gparted.
Para no complicarnos la vida, marcaremos la opción “dos”, donde activa la manera de marcar o hacer label en el almacenamiento. El tecnicismo del porqué de esa opción, la discutiremos otro día.


La próxima pantalla, estamos viendo las particiones o si no tienes Windows, debe ver exclusivamente “Free Space”. En el caso mío y como verán a continuación, tengo solamente 15GB, los cuales debo aprovechar enteramente.
Marcamos a “Free Space” y viene la opción en la parte de abajo “New”, la dejamos marcada y apretamos Enter.
Inmediatamente, te va a pedir de cuanto quieres la cantidad que quieres, en el caso mío, voy a marcar que quiero 10GB con 10G (me encanta que cfdisk lea en GB y no tradicionalmente como MB, pero para no perder la costumbre, cada GB es el equivalente de 1024MB) y luego de seleccionar, nos va a pedir el tipo de partición, vamos a marcar opción 83 – Linux y que sea primario.
Antes de crear la nueva partición, vamos a mover el cursos hasta donde el nuevo /dev/sda y seleccionamos en el menú de abajo que sea “bootable”, sin eso no hacemos nada.
Ahora, vamos a crear el swap, que es el mismo paso de arriba, pero vas a ponerle del doble de tu RAM, en el caso mío y como verán abajo, lo marqué 4GB y sí, hay una opción que dice swap pero NO es necesario que lo marquen y debe ser igual, 83 –Linux. Ya bregaremos con eso en unos minutos.
Finalmente, el almacenamiento restante, se lo dejaremos a una partición extendida (en vez de primary), el cual crea una “quinta” partición y ahí todo lo los pasos de la primera partición.
IMPORTANTE, RECUERDA O ANOTA LOS NUMEROS QUE SE GENEREN DEL SDA CON CADA PARTICIÓN QUE SE CREE, LO NECESITAREMOS PRÓXIMAMENTE.
Para cerrar el tema con cfdisk, marcamos “Write” en el menú de abajo con el curso y luego cuando confirme, marcamos “Quit”.

Si no te ha aparecido ningún error, felicidades, tienes “el esqueleto” de Arch Linux ya montado Y TEN POR FÉ que las configuraciones están.
Siguiente paso, montar el músculo de Arch Linux
Ahora seremos cuidadosos y no, no puedes brincar pasos….Comenzamos:
mkfs.ext4 /dev/sda1
Aquí le decimos a Arch Linux que esa partición va a ir la configuración entera de lo que llevará el root con el filesystem ext4. Siguiente:
mkfs.ext4 /dev/sda5
Lo mismo para la partición extendida, donde irá el Home.
mkswap /dev/sda2
Preparamos el swap y:
swapon /dev/sda2
…confirmamos al kernel que ahí es donde estará instalándose el swap.
Vamos a ponerle los músculos a Arch Linux (comenzar la instalación real)
Hasta ahora la experiencia ha sido buena, ¿no?, pero ahora, recordemos que estamos en una imagen corrida desde el RAM, el esqueleto está ahí, pero tenemos que poner y acomodar el musculo del cuerpo de Arch Linux.

En palabras sencillas, me refiero que las particiones todavía no están en la computadora como tal y eso es lo que vamos hacer ahora y comenzamos con las particiones:
mount /dev/sda1 /mnt
Le decimos a Arch Linux que monte la partición del Root en otra llamada /mnt, que es la partición que generalmente Linux usa para periferales o almacenamientos externos. Recuerda que mientras uses el CD-R, Arch Linux “piensa” que el CD o DVD Drive es el almacenamiento principal y el disco duro o SSD es el externo.
mkdir /mnt/home
Dentro de la partición “física” crearemos donde estará el home y vamos ahora a montarlo con el siguiente comando:
mount /dev/sda1 /mnt/home
(IMPORTANTE QUE VEAS LOS ESPACIOS ENTRE LOS COMANDOS)
FELICIDADES, EL SIGUIENTE CÓDIGO HARA EL TRABAJO SUCIO POR NOSOTROS Y ESTAMOS YA COMENZANDO A INSTALAR ARCH LINUX.
pacstrap /mnt base base-devel
Necesitas un poco de paciencia, dependiendo de tu conexión de Internet, puesto que son bastantes paquetes. Si estas en una laptop, trata que la misma no se te apague la pantalla durante el proceso.



Cuando haya terminado todo, entras:
genfstab /mnt >> /mnt/etc/fstab
A pesar que las particiones y el programa está ya dentro de la computadora, necesitas que el “se organice”, por ende, el comando anterior, obligas a que cree la base de datos del file system y no explote para cuando quieras entrar de lleno.
A pesar que estas en root, estas en root a través del RAM, necesitamos entrar de lleno en las particiones que acabamos de entrar y para eso está el usuario Arch-Chroot, que no es otra cosa que una extensión al root que está en Arch Linux en tu computadora, mientras se instala.
Corre:
arch-chroot /mnt /bin/bash
Ahora, no solamente estas como el root en la partición en la computadora, activamos la capacidad para activar scripts internos de Linux, los cuales necesitaremos para hacer las siguientes configuraciones.
Primero, lo importante, necesitamos que Arch Linux entienda el idioma que estamos tecleando y entre otras cosas de inglés y entramos:
vi /etc/locale.gen
Estamos activando la lectura y poder editar un script llamado locale.gen dentro del folder etc a través de vi. Vi es un excelente editor textual a base de comando.
No nos preocupemos por TODO la barraja de palabras que estés viendo, simplemente con el cursor, vamos a bajar hasta donde dice “en_US.UTF-8 UTF-8” y luego, UNA SOLA VEZ marcamos “i” (le decimos a vi que estamos en modo de insertar o editar texto) y borramos “#”.
SIN HACER NADA MÁS, marcamos el botón “esc” y marcamos “:wq!” donde le decimos a vi con la “W” que escriba los cambios y “q!” que se retire del archivo sin más cambios.

Así nada más corremos:
locale-gen
Esto hace que Arch Linux registre el cambio.
Tenemos que reconfirmar la opción que entramos y marcamos:
vi /etc/locale.conf
Y aquí estamos nuevamente en un documento existente y en esta ocasión, vamos agregar la siguiente línea, marcando “i” y luego “LANG=en_US.UTF-8”. Sin nada más que hacer, de nuevo marcamos “:wq!”.
Prácticamente ya hemos terminado, pero un tema que he visto en otros tutoriales de Arch Linux, es que hay una posibilidad que el OS no registrara tu zona de horario y para ello, marcamos la siguiente opción:
ln -s /usr/share/zoneinfo/Americas/Puerto_rico /etc/localtime
Aquí pedimos a Arch Linux, que confirme dentro de su folder donde están contenidos los horarios mundiales, que ponga el de Puerto Rico como por defecto. Si estas en otro país, marcas:
cd /usr/share/zoneinfo/
Y de ahí puedes ver los países que están contenidos, entrando el comando “ll” y luego un “cd al folder que entiendes te aplica” y miras si el país está contenido. Para salir del folder, simplemente marcas “cd” y nada más y entras:
ln -s /usr/share/zoneinfo/Zona de preferencia/País_que_aplique /etc/localtime
NOTA: si te sale un error que /etc/localtime ya existe, marcas:
rm /etc/localtime

Y entonces re-entras el comando para crear tu zona de horario.
Bueno….Solo nos quedan dos pasos para oficialmente haber puesto el musculo a Arch Linux y es de instalar un bootloader que lea Arch Linux o que te ayude a catalogar tus OS’s si estás en dual-boot con Windows.
GRUB siempre ha sido el bootloader preferido por todos, así que vamos hacia adelante para instalarlo.
pacman -S grub os-prober

Sonará gracioso, pero Pacman es el repositorio de aplicaciones y programas oficiales de Arch Linux y aquí estamos pidiéndole que instale las aplicaciones necesarias para poder correr a GRUB e instalarlo.
Una vez terminado, corremos:
grub-install /dev/sda
El comando se auto explica y por favor, déjalo que termine, para que puedas marcar la configuración con:
grub-mkconfig -o /boot/grub/grub.cfg
Debe haber cerrado TODO sin errores. Pero de haberlos, NO TE DESESPERES, aquí no funcionará y necesitamos entonces ir al plan B, instalarlo cuando Arch Linux este 100% físico en tu computadora.
Vamos a correr el comando:
passwd
Y aquí estamos poniendo una contraseña al root (no, todavía no creemos tu usuario). Hacemos esto porque los próximos pasos, conlleva crearle la piel a Arch Linux y es recomendable que el OS ya esté corriendo, aun así esté sin piel y necesitamos hacer reinicio a la computadora.
Luego de crear tu contraseña (NO LA PIERDAS), marcamos:
exit
Estamos saliendo de Arch-Root y regresamos al Root de la imagen en el CD-R.
Luego marcamos:
umount /mnt
Y luego…
umount /mnt/home
Aquí estamos saliendo de las particiones, dejándolas tranquilas y reiniciamos la computadora, mientras ella reinicia, retira el CD y guárdalo con mucho cariño.
TOMATE un refresco, cerveza o lo que te apetezca en este punto :mrgreen:
Finalmente, vamos a darle la piel a Arch Linux (sistema gráfico)
Si GRUB instaló sin problemas, debes ver que la computadora reiniciando y cayendo a la lista de tus sistemas operativos instalados y si estas en dual-boot y vez tanto Windows y Arch Linux, felicidades, marcamos Arch Linux.
(Recuerda, si tuviste problemas con GRUB no desesperes, notaste que caíste en el comando o terminal y ya mismo bregamos con ello).
Vamos a marcar root en el login y entras la clave que marcaste antes de reiniciar la computadora.
Estamos de nuevos como en nuestro escenario anterior, pero con Arch Linux completamente instalado.
Ahora, vamos a considerar lo siguiente, tenemos BASTANTES alternativas como Gnome, KDE, FXCE, MATE y entre otros. Muchos (YO ME INCLUYO), hemos preferido el sistema visual Deepin Desktop Environment, pues tiene un excelente balance en visualización y que no sea un comelón de recursos de tu computadora.
En estos momentos, voy asumir que me harás caso y te diré como instalar Deepin, pero si quieres otro sistema visual, puedes verificar centenares de tutoriales, pero TODOS comparten el siguiente y PRIMER GRAN PASO:
pacman -S xorg xorg-server deepin deepin-extra
En el comando anterior, pedimos a pacman que instale xorg, el gestor de ventanas gráficas y xorg-server para las necesarias extensiones. Mientras que deepin y deepin-extra son respectivamente el sistema gráfico y sus extensiones.
Es importante recalcar, que son MUCHOS programas que estamos instalando y esto se puede tardar, así que de nuevo, si estas en una laptop, trata que no duerma la pantalla.
Una vez que tengas ya instalado o te confirme que haya terminado, necesitamos que deepin controle de lleno el sistema de ventanas, particularmente para controlar la brillantez de la misma con el siguiente comando:
vi /etc/lightdm/lightdm.conf
Si, invocamos de nuevo al editor textual vi, para en esta ocasión activar uno de los comandos que están inactivos (para Linux un comando con “#” significa que es un comentario del programador y el sistema lo ignora). Por ello, buscamos con calma y cuidado donde dice “greeter-session=lightdm-deepin-greeter” y removemos el “#”.
Finalmente, arrancamos el programa:
systemctl enable lightdm.service
Para que entonces Arch Linux lo active cada vez que encienda la computadora y ya aquí estamos en la recta final.
Ahora, antes de reiniciar la computadora, debemos correr el importante comando:
useradd -m -g users -G wheel,storage,power –s tuNombreDeUsuario
Aquí estamos de manera oficial creando un usuario, donde obviamente entraras tu usuario que prefiere con letras minúsculas en donde va “tuNombreDeUsuario”.
passwd tuNombreDeUsuario
Finalmente, estamos entrando una contraseña y luego, reiniciamos con “reboot -h now”.
NOTA: Puede que Deepin se active aun así no se supone que pase, si pasa, entras como root normalmente.

 BONO 1: Para los que les falló GRUB.
BONO 1: Para los que les falló GRUB.
Notarán que hermoso se ve Deepin y ahora con una interface gráfica es un poco más fácil trabajar con esto y ahora cuando entremos al Desktop, marcamos las teclas CTRL+ALT+T para invocar al terminal o buscarlo en el menú de Deepin.
Ahora, necesitamos hacer la invocación de root con “su” y entramos la contraseña.
Y repetimos:
pacman -S grub os-prober
Si te dice que está ya instalado, está bien.
grub-install /dev/sda
grub-mkconfig -o /boot/grub/grub.cfg
exit
Y cerramos el terminal.
Ya en este punto se supone que NO haya ocurrido un error. Lamentablemente, si ocurrió, necesitamos de nuevo comenzar de todo de nuevo, pero esto es una RARA ocurrencia.
BONO 2: Lo prioritario que debemos tener para nuestra experiencia
Obviamente, dentro de todos sistemas operativos, necesitamos aplicaciones o programas para arrancar de lleno con nuestras vidas y esta es la parte divertida, donde vamos a montar nuestra versión de Arch Linux.
Pero antes que todo, necesitamos obligar a Arch Linux que nos permita instalar aplicaciones 32bis y aunque esto suene contra producente cuando TODOS nos quieren poner a 64 bits, lo cierto es que hay aplicaciones que siguen trabajando de esa forma y necesitamos que AL coopere en esto.
Abrimos el terminal y marcamos:
sudo vi /etc/pacman.conf
Notarán que de ahora en adelante, estaremos incluyendo a sudo, el cual es nuestro puente a ser “temporeramente” root o credencial administrativa para poder instalar.
Acá lo que hemos hecho es ver y vamos a editar la configuración de pacman y necesitamos llegar a la línea “Include = /etc/pacman.d/mirrorlist” y borrar el “#”. Luego cerramos con “esc” y marcamos “:wq!:”.
Ahora actualizamos los paquetes o progrmas del sistema operativo con
pacman –Syu
Pacman en este punto estará re-leyendo sus repositorio, verificando actualizaciones e instalarlas directamente y sin mucho esfuerzo.
Lo siguiente que vamos hacer es tener un refuerzo para Pacman. Lo cierto que Arch Linux tiene a muchos desarrolladores y tiene soporte a las populares aplicaciones de otras distribuciones de Linux como parte del repositorio, pero, algunos no siempre están disponible por X o Y razones.
Para resolver eso, necesitamos a YAOURT, que es otro repositorio tercer que nos permite esa alternativa a Pacman cada vez que sea necesario.
En el terminal, necesitamos modificad de nuevo la configuración de pacman.conf con vi y entramos:
sudo vi /etc/pacman.conf
Y con cuidado, vamos a marcar una sola vez “i” y añadir con cuidado la siguiente línea:
[archlinuxfr]
SigLevel = Never
Server = http://repo.archlinux.fr/$arch
Después con calma, marcamos “esc” y tecleamos “:wq!” y finalmente, marcamos:
sudo pacman -Syu yaourt
Cuando tengamos programas que fue instalado por Yaourt, necesitamos recordar que pacman no necesariamente reconocerá el programa. Por ende, toda actualización, tiene que ser manejada por Yaourt y corremos el siguiente comando:
yaourt –Syu
Notaron que no se usó “sudo” y es importante la diferencia entre pacman y yaourt en ese sentido. Yaourt te da el poder practicamente, pero con su precio. Los instaladores en Yaourt literalmente, requiere tu atención en todo momento, particularmente cuando te ofrece la oportunidad de midificar paquetes de instalación, los cuales debes rechazar en la mayoría de las veces (¿Cuál es la necesidad de modificar un PKGBUILD si el ya sabe lo que tiene que hacer?)
Finalmente, lo propio sería instalar plugins para poder usar multimedia de manera no convencional en Arch Linux con:
sudo pacman -S exfat-utils fuse-exfat a52dec faac faad2 flac jasper lame libdca libdv gst-libav libmad libmpeg2 libtheora libvorbis libxv wavpack x264 xvidcore gstreamer0.10-plugins flashplugin libdvdcss libdvdread libdvdnav gecko-mediaplayer dvd+rw-tools dvdauthor dvgrab
No te preocupes que algunos, fallen, puesto a que ya están instalados o simplemente el dueño de las aplicaciones las retiró de su repositorio.
OTRA COSA…
Arch Linux por el momento no tiene soporte para emojis (hasta mi entendimiento con la actualización de Julio) y podemos tener una alternativa con:
sudo pacman –S ttf-symbola o sudo yaourt –S ttf-symbola
La librería ttf-symbola es basado en el estándar del Unicode y es lo más acercado a lo que vemos en los Smartphone, aunque está el paquete noto-fonts-emoji cuales se basan en los emojis propietarios de Google, pero no soportan emojis actuales y si los hace, a baja resolución o sin colores.
Ahora, las siguientes, son la lista de aplicaciones que entiendo que serán necesaria para los usuarios y si no está tu aplicación preferida, puedes buscar dentro del repositorio de Arch Linux, pero entiendo que sería lo adecuado:
NOTA: SI PACMAN NO FUNCIONA, INTENTA CON YAOURT Y VICE-VERSA
- Soporte para compresiones de archivos:
sudo pacman -S p7zip p7zip-plugins unrar tar rsync
- Ambiente de JAVA
sudo yaourt jdk
- Google Chrome
sudo yaourt -S google-chrome
- Opera
sudo pacman -S opera
- Mozilla Firefox
sudo pacman -S firefox
- VLC Media Player
sudo pacman -S vlc
- Clementine (Audio player de mis preferido)
sudo pacman -S clementine
- QBittorent
sudo pacman -S qbittorent
- Skype
sudo pacman -S skype
- LibreOffice
sudo pacman -S libreoffice
Bueno, espero que hayan disfrutado de este tutorial y puedan decir que pudieron instalar por su cuenta un ambiente complete de Linux como es Arch Linux.