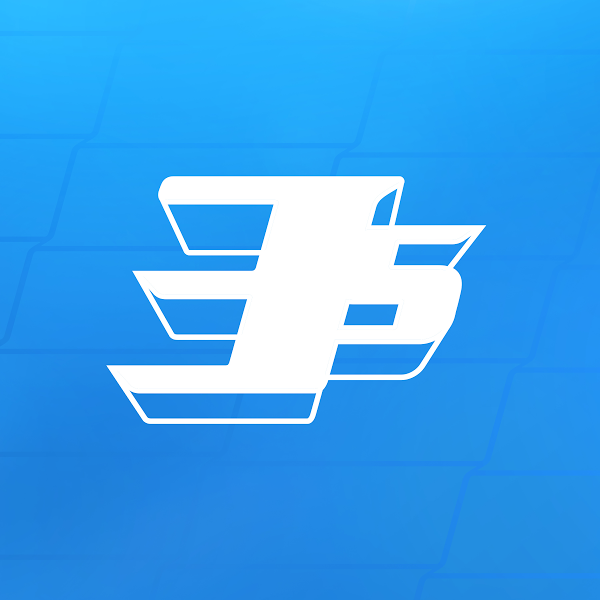En el día de ayer salió OS X Yosemite, su versión final ya esta disponible en el Mac App Store como una descarga gratis para quienes tengan equipos compatible y deseen actualizar. OS X Yosemite cuenta con nuevas funciones como Continuity, Handoff, nuevo centro de notificaciones, nuevo app de Mail con Maildrop que permite enviar archivos adjuntos de hasta 5GB y un sin número de mejoras adicionales. Esta versión es una de las mejores lanzadas por Apple hasta la fecha, entre las generaciones de OS X.
Son muchos los que desean instalar OS X Yosemite pero lo desean tener como una instalación limpia. Más aún, aquellos que estuvieron utilizando el producto en su etapa de BETA, y desean instalar la versión desde cero para no arrastrar cosas del sistema operativo anterior. Esta guía explica cómo crear un USB de arranque o “bootable” como se le conoce, para instalar OS X Yosemite desde un puerto USB. El USB que utilices debe tener al menos 8GB libre para poder crear la partición de instalación.
Lo primero que debes hacer es entrar al Mac App Store a la página de OS X Yosemite y descargar la aplicación que pesa poco mas de 5GB.
[itunes url=”https://itunes.apple.com/us/app/os-x-yosemite/id915041082?mt=12&at=11l655″/]
Luego que descargues la aplicación, vas a buscar Disk Utility en tu Mac y al abrirlo, selecciona el USB que estarás utilizando para la instalación.Una vez seleccionado, ve al tab (pestaña) de Partition y crea una partición nueva y le pones el nombre de Yosemite.
Luego, haz click en el botón de Options… y selecciona GUID como el modelo de partición.
Una vez este listo, asegura que no tengas otro disco conectado con el nombre de Yosemite, ya que el próximo paso lo borrara por completo si lo encuentra.
Ahora vas abrir el Terminal en tu Mac y vas a escribirla siguiente linea de código;
sudo ‘/Applications/Install OS X Yosemite.app/Contents/Resources/createinstallmedia’ –volume ‘/Volumes/Yosemite’ –applicationpath ‘/Applications/Install OS X Yosemite.app’ –nointeraction
Al pegarla en la pantalla, presiona Enter en tu teclado y luego escribe tu contraseña de usuario de Mac para que el Terminal proceda con la creación del USB de arranque.
Ahora procede a reiniciar la Mac presionando la tecla de Alt Option durante el arranque. Esto te mostrara los discos de arranque conectados, el recién creado de instalación debe aparecer en pantalla, lo seleccionas y sigues lo pasos.